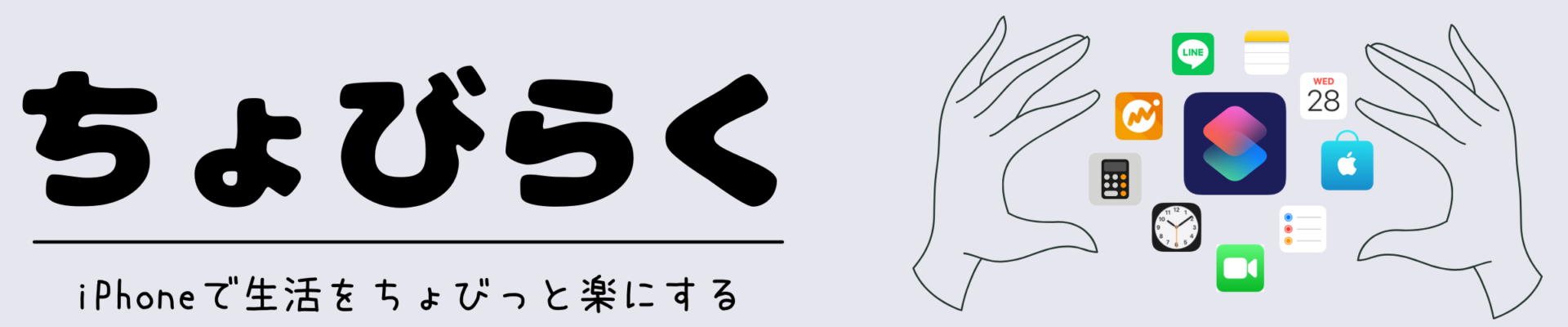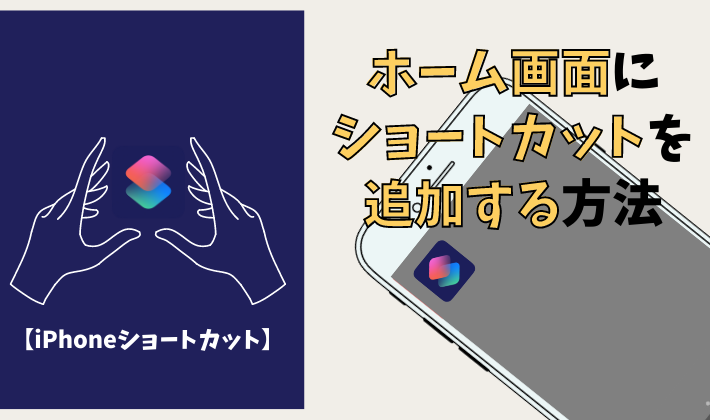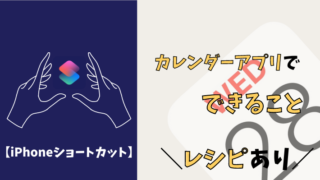目次
ショートカットをホーム画面に追加する方法
まず、ショートカットアプリを開きます。
ショートカットを作りたい場合は、こちらで解説しています!
1.ショートカット右上の「…」をタップ
手順①
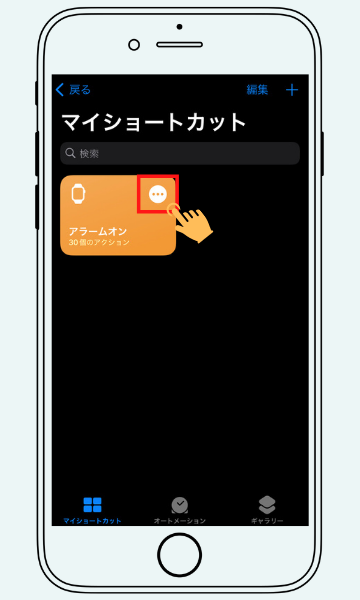
2.画面右下の「共有」をタップ
手順②
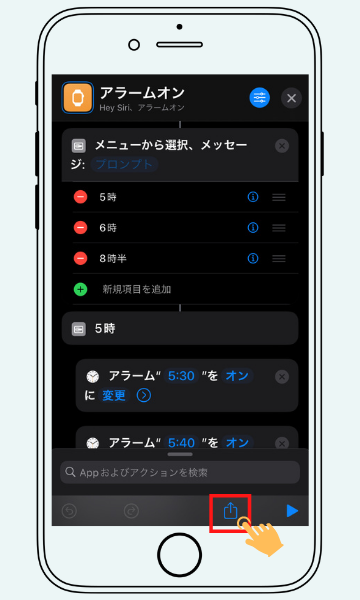
3.「ホーム画面に追加」をタップ
手順③
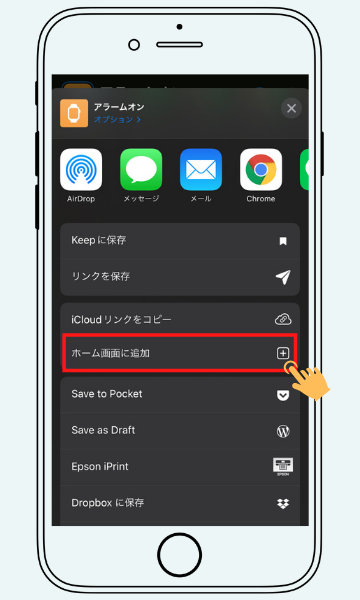
4.画面右上の「追加」をタップ
手順④
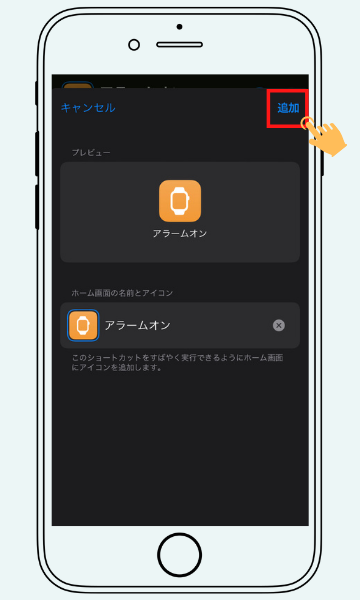
5.ホーム画面に追加されているか確認する
手順⑤
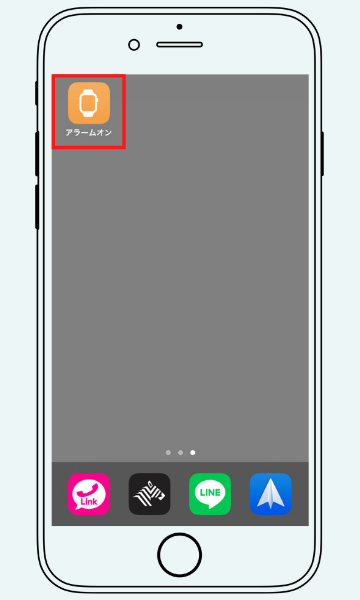
複数のショートカットをホーム画面に追加する方法
ウィジェットを利用する
ウィジェットを利用してショートカットを複数配置する
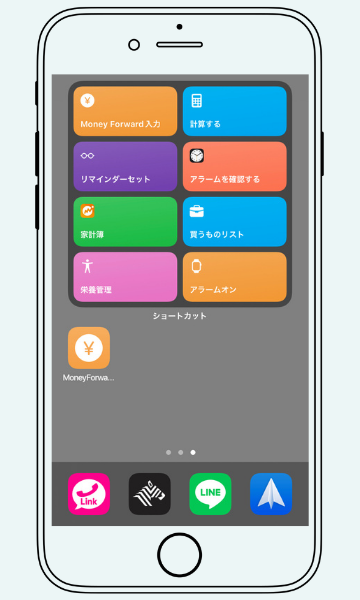
このようにウィジェットを複数配置することが出来ます。
ウィジェットを追加する方法
手順①
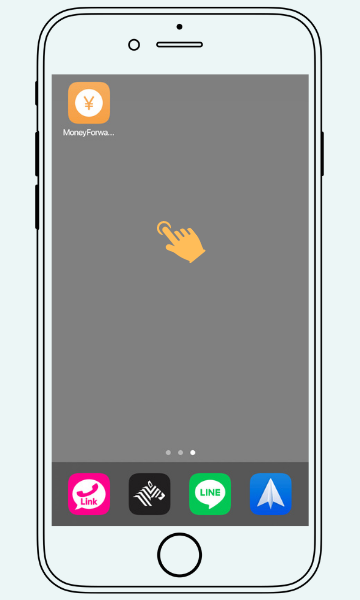
画面上の好きな場所を長押しする。
手順②
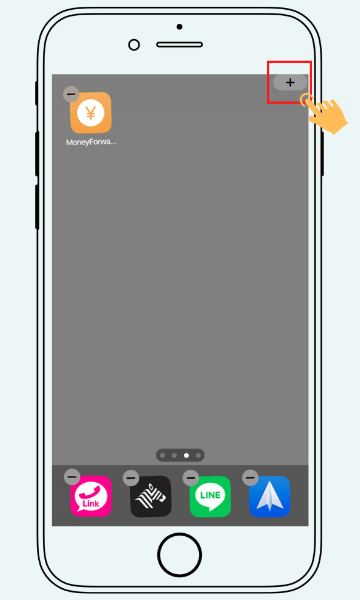
①で長押しするとアプリが揺れる。
右上に「+」アイコンが出るのでタップする。
手順③
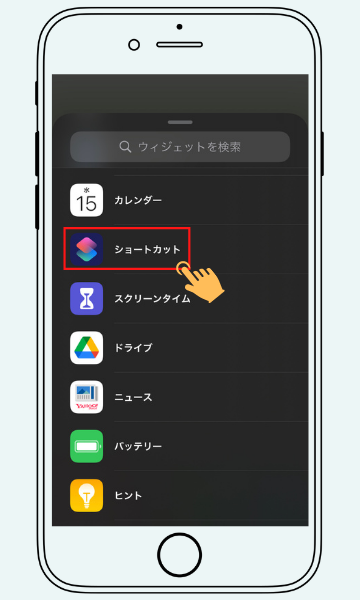
下にスクロールし、「ショートカット」をタップする。
手順④
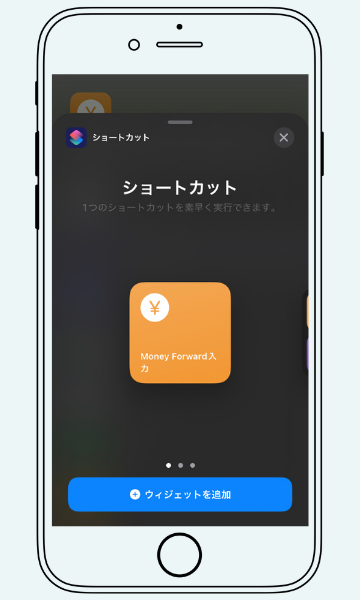
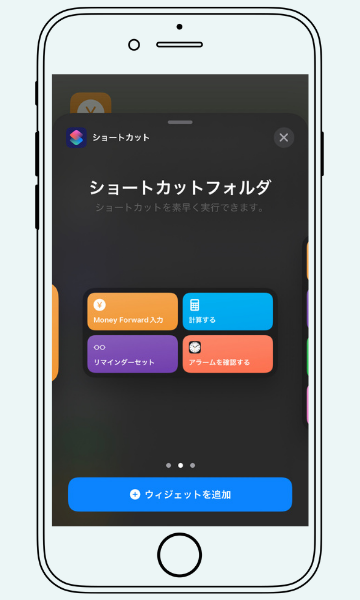
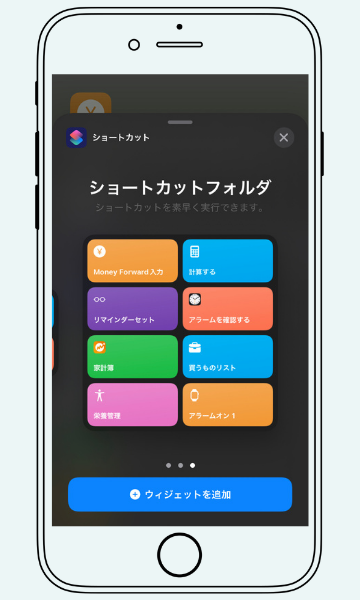
「1つ」「4つ」「8つ」から任意のものを選び、「ウィジェットを追加」をタップする。
完成!
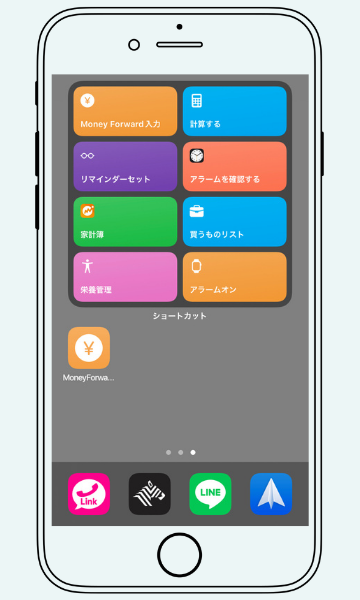
このように選んだショートカット集がホーム画面に追加されます。
ウィジェットのショートカットを変更する方法
ウィジェットに追加されるショートカットにはルールがあります。
選択したフォルダ内の並び順
完成!
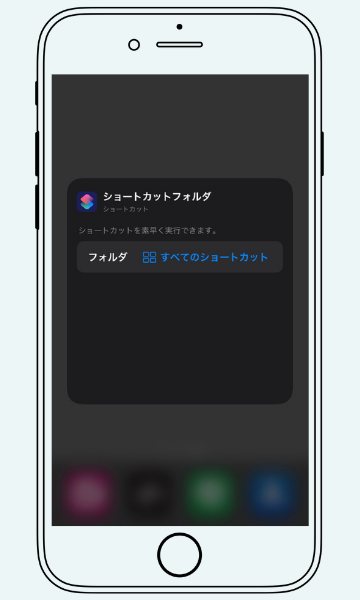
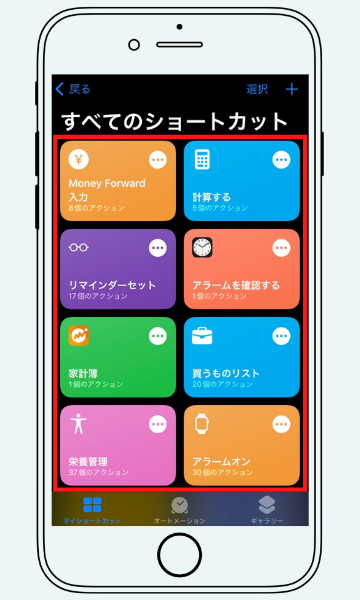
今回追加したショートカットのウィジェットは、「すべてのショートカット」フォルダを選択しています。
この「すべてのショートカット」フォルダの中の並び順でホーム画面に追加されます。
変更方法や設定方法は以下で解説しています。
まとめ:【図解あり】ショートカットをホーム画面に追加する方法【iPhone/iPad】
今回は作成したショートカットをホーム画面に追加する方法を紹介しました。
- ショートカットアプリで「…」→「共有」→「追加」
- ウィジェットを利用することで複数配置可能
- ウィジェットは「1つ」「4つ」「8つ」から選択できる
よく使うショートカットをホーム画面に配置することで、より素早くショートカットを起動することが出来ます!
ぜひ活用してみてください^^