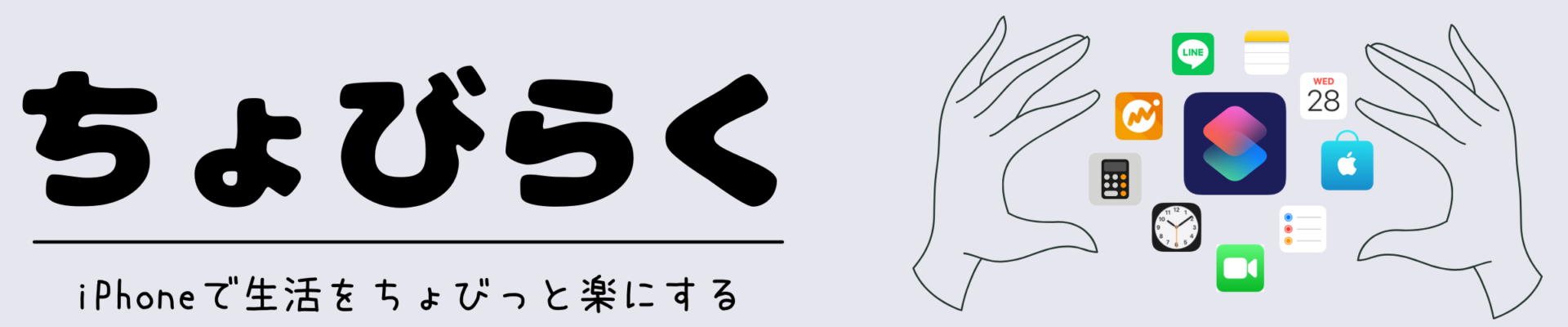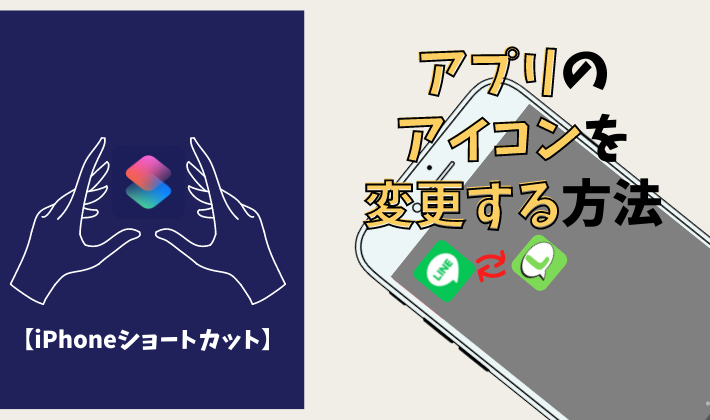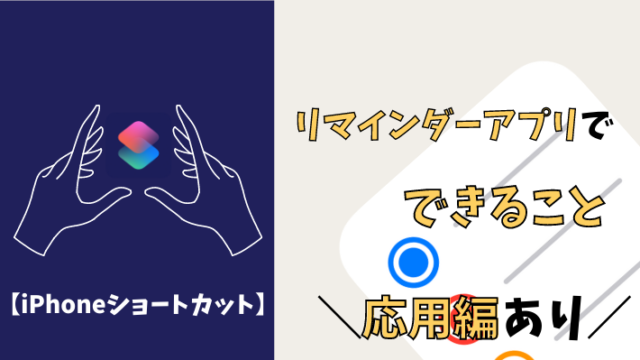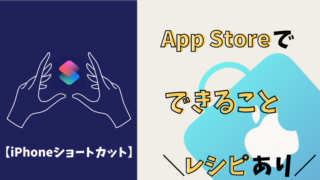アプリのアイコンを変更する方法
iPhoneでは、「ショートカットアプリ」使用することで、アプリのアイコンを変更することが出来ます。
手順1.ショートカットを作成する
まずは、アイコンを変更したいアプリを開くショートカットを作成します。
今回は、LINEのアイコンを変更する方法でご紹介します。
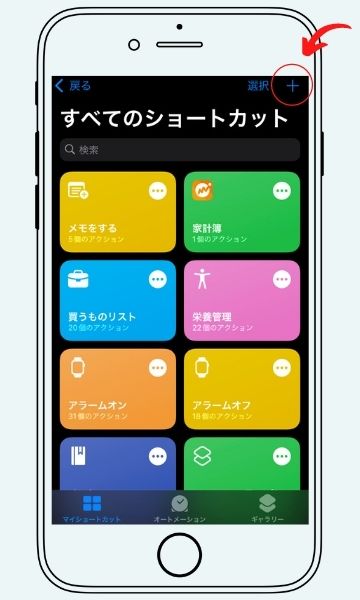
右上の「+」をタップする。
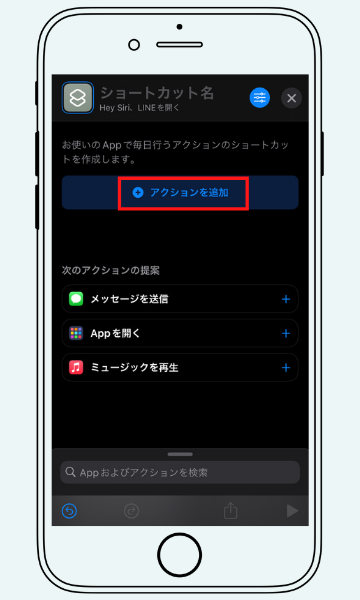
「アクションを追加」をタップする。
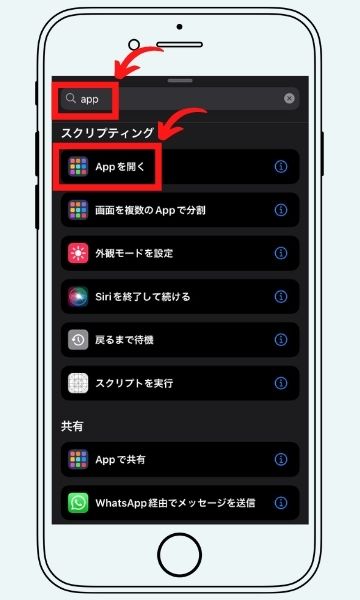
検索窓に「app」と検索し、下にスクロールする。
「Appを開く」を選択する。
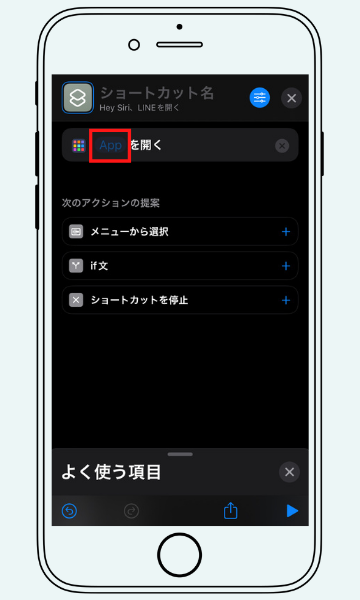
「App」タップする。
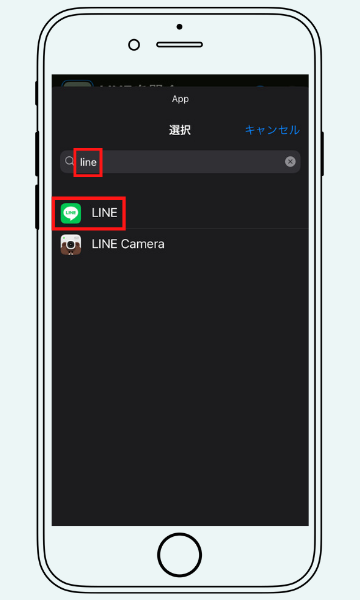
検索窓に「line」と検索し、下にスクロールする。
「LINE」アプリを選択する。
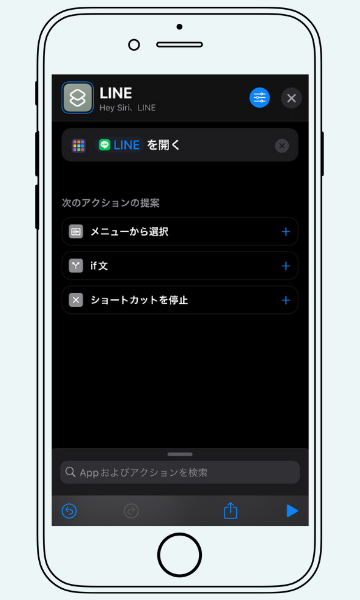
ショートカットの作成はここまでです。
図のようになっていれば完成です!
ショートカット名はアプリ名に変更してください^^
手順2.アプリアイコンを準備する。
アプリアイコンを準備する方法は3パターンあります。
- ダウンロードする
- 自作する
- 作成してもらう
ダウンロードする
おすすめのダウンロードできるサイトです。
自作する
自作にはCanvaがおすすめです。
無料版もありますが、使える素材に制限があります。
自由にアイコンを作成したい場合は「CanvaPro」がおすすめです^^
作成してもらう
作成はココナラがおすすめです。
多くの方がデザインやロゴを出品されているので、一度のぞいてみてください^^
手順3.ショートカットのアイコンを変更する
アイコンを準備できたら、ショートカットアプリでの作業に戻ります。
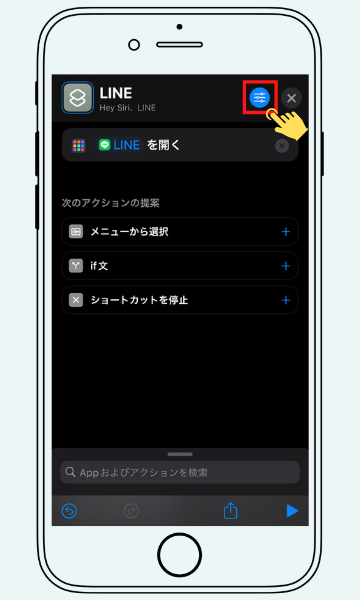
右上の「≡」アイコンをタップする。
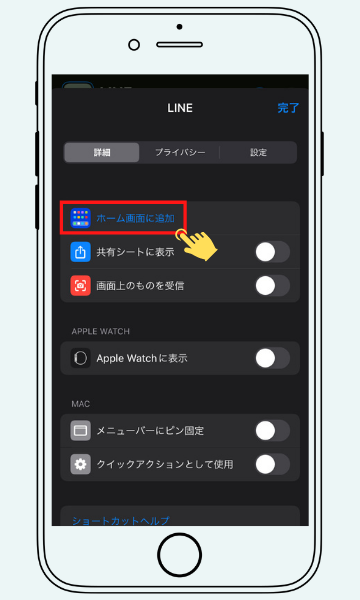
「ホーム画面に追加」をタップする。
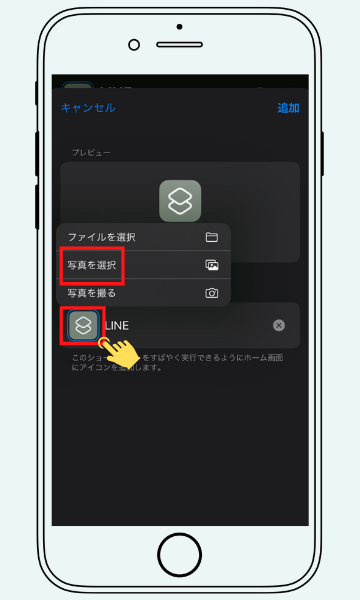
アイコンをタップし、「写真を選択」をタップする。
写真フォルダから準備したアイコンを選択する。
完成!アプリのアイコンが変更されているか確認する
最後にホーム画面に戻り、アイコンを変更したショートカットが追加されているか確認します。
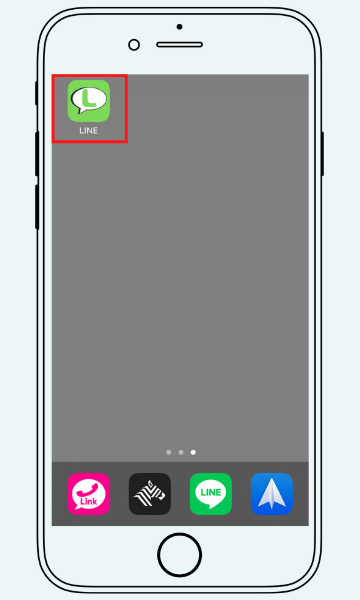
最後に、古いアイコンのアプリは削除し、Appライブラリに残しておきましょう。
「削除したいアプリを長押し」→「Appを削除」→「ホーム画面から取り除く」でAppライブラリにのみ残すことが出来ます。
まとめ:【図解あり】アプリのアイコンを変更する方法【iPhone/iPadショートカット】
今回は、アプリのアイコンを変更する方法を紹介しました。
手順は以下です。
- ショートカットで「Appを開く」を利用する
- ショートカットのアイコンを変更する
- 古いアイコンをAppライブラリに移動する
この方法で、ホーム画面を好きなアイコンにカスタマイズできます^^
ぜひ活用してみてください!