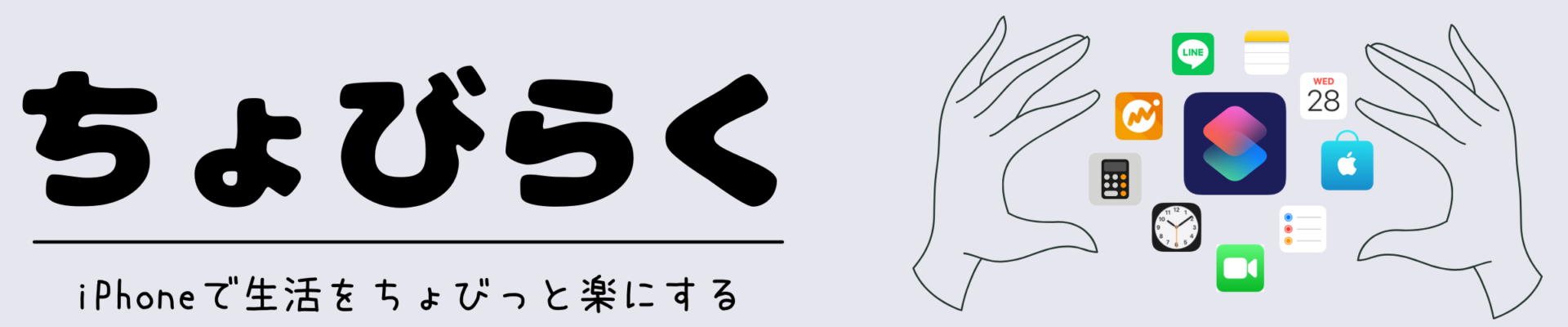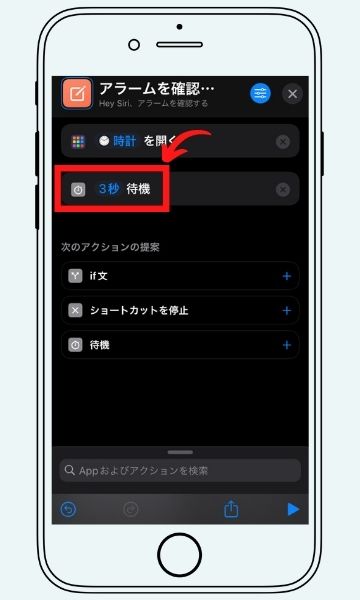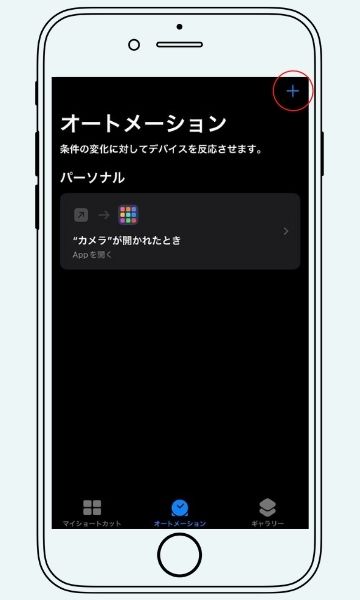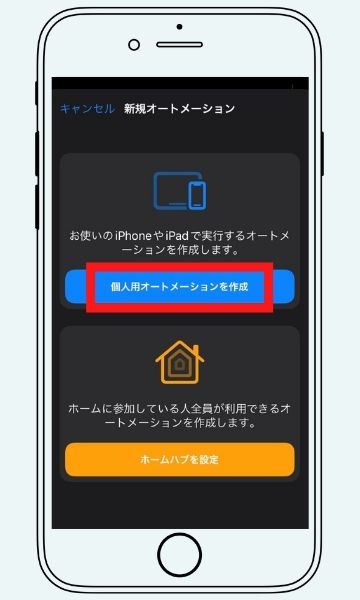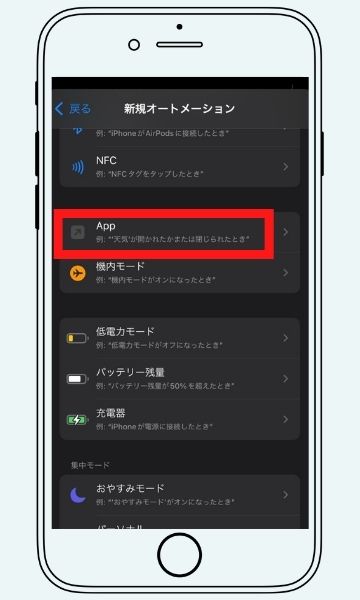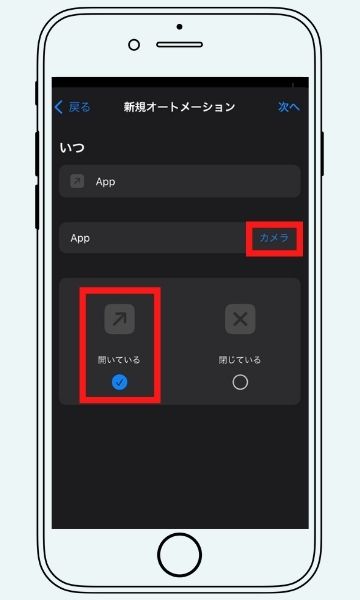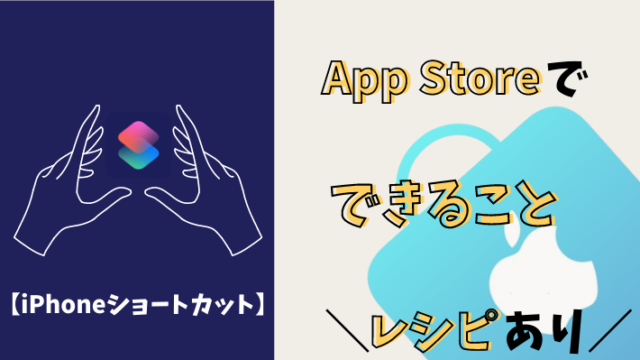ショートカットアプリとは
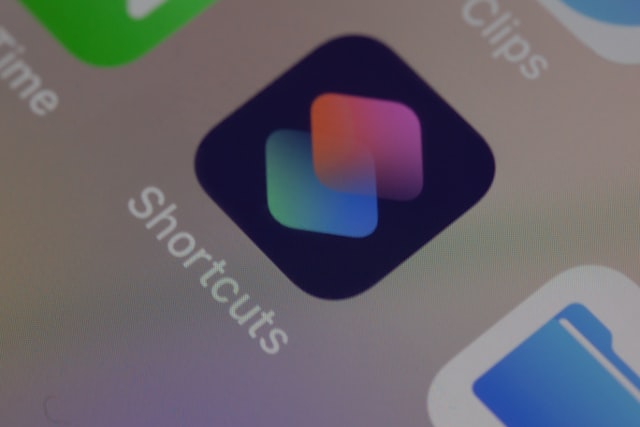
ショートカットアプリは普段から繰り返している操作を自動化してくれる便利なアプリです。
例えば、
- アラーム設定
- 健康管理
- 買い出しメモ
など人によって様々ですが、毎日繰り返している操作はあると思います。
ショートカットアプリはこれらの操作を一度作ってしまえば、あとはショートカットを呼び出すだけで簡単に使用することができます。
ショートカットアプリでできること

ショートカットアプリには
- マイショートカット
- オートメーション
- ギャラリー
の3つのメニューがあります。
マイショートカット
登録されているショートカットを見ることができます。
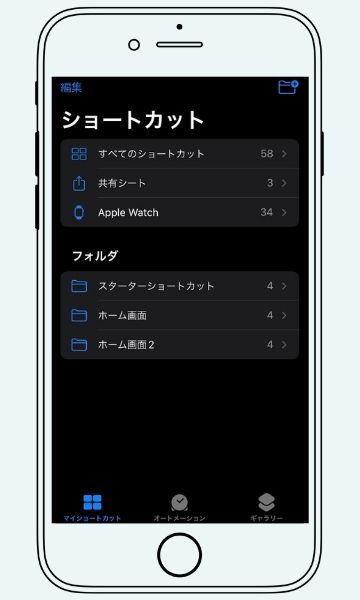
ショートカットを使用したい場合は、マイショートカットから使用できます。
フォルダ分けも可能です。
ウィジェットにも対応しているため、ホーム画面に配置したいショートカットはフォルダを別にしておくと使いやすいです。
オートメーション
ある条件に対してショートカットを使用してくれます。
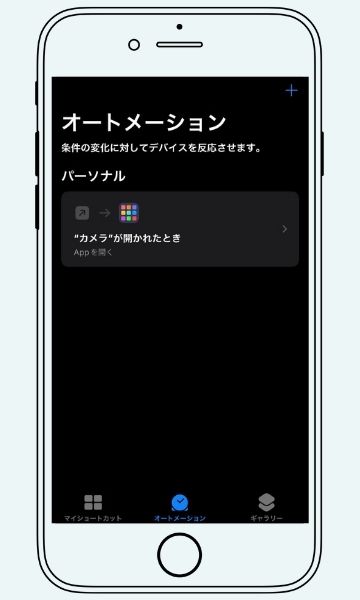
例えば、
- アプリの起動時
- 指定した時刻
- 場所に到着/出発
- 集中モード開始時
- 機内モード設定時
など
ギャラリー
自分で作らなくてもすぐに使用できるショートカットが用意されています。
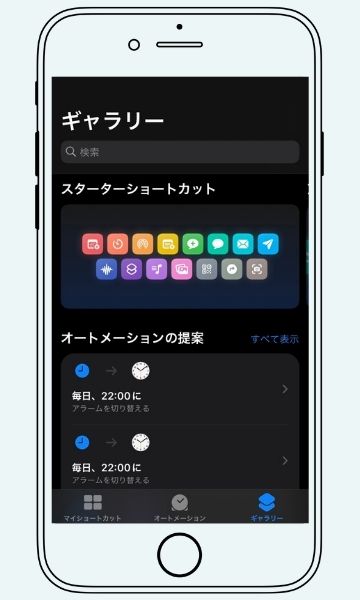
この中からでも自分にあったものをたくさん見つけることができます。
また、自作するときの参考にもなります。
検索できるのでぜひ使ってみてください!
ショートカットの作り方
「アラームを確認する」ショートカットを作っていきます。
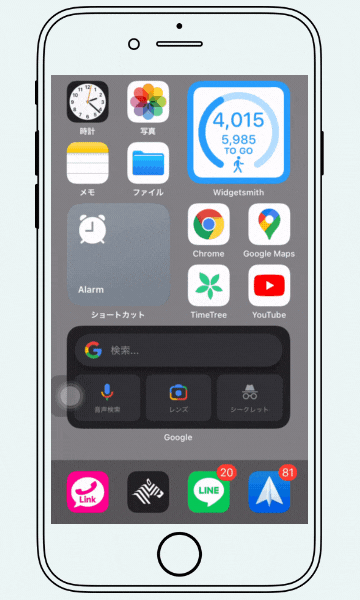
このショートカットは
- 時計アプリを開く
- アラームを確認する
- ホーム画面に戻る
上記3つの操作が組み合わさっています。
これらひとつひとつの操作を「アクション」と言います。
手順①:ショートカットを作成
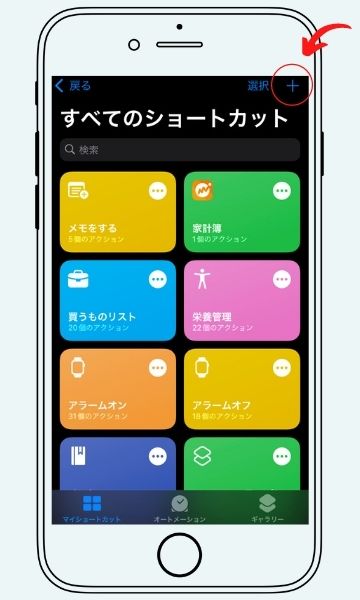
- 右上の「+」を押す。
ショートカットを作るときはここから作成します!
手順②:アクションを追加【Appを開く】
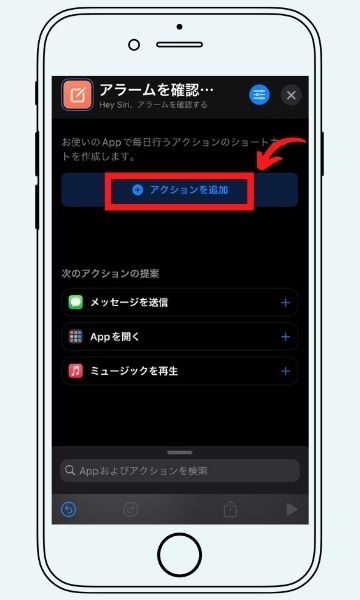
- 「アクションを追加」を押す。
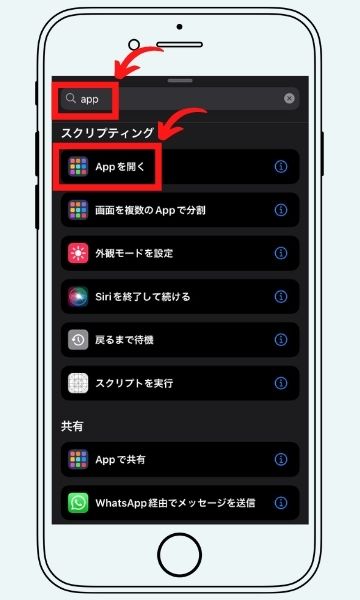
- 検索欄に「app」と入力し検索する。
- 下へスクロールして、「Appを開く」というアクションを選択する。
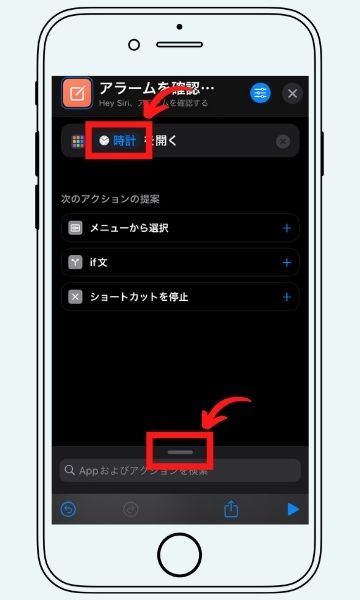
- Appをタップし、時計アプリを選択する。
- 下の「ー」を上に引っ張り、次のアクションを追加する。
手順③:アクションを追加【待機】
- 検索欄に「待機」と入力し検索する。
- 待機を選択する。
- 待機時間を3秒に変更する。
手順④:アクションを追加【ホーム画面へ移動】
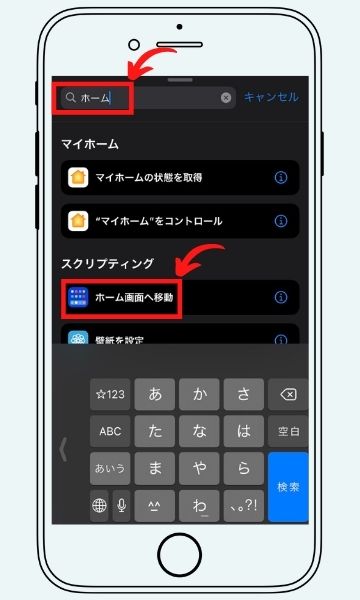
- 検索欄に「ホーム」と入力し検索する。
- 「ホーム画面へ移動」を選択する。
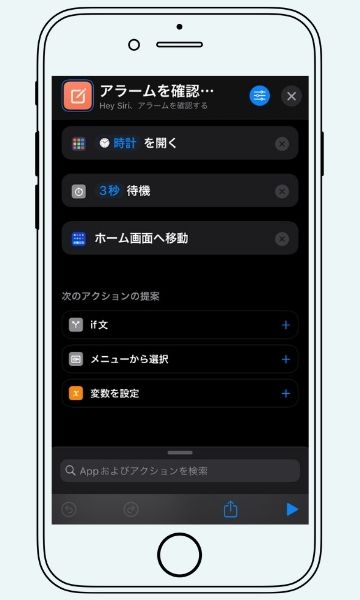
このようなアクション一覧になれば完成です!
寝る前にアラームが設定されているのか再確認するときに使ってください^^
オートメーションで自動化
次にオートメーションを使用してショートカットを自動化していきます。
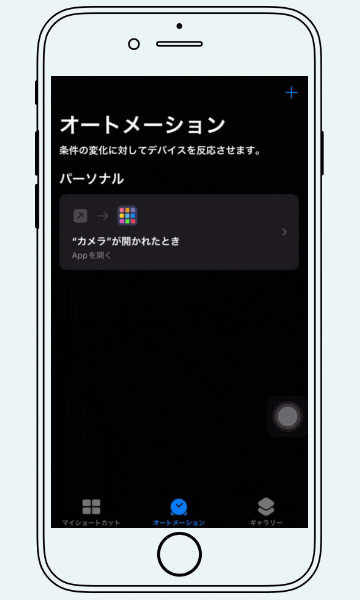
作っていくショートカットは、
- 純正カメラを開く
- オートメーション作動
- 「Foodie」が開く
この3つの操作が自動化されています。
手順①:ショートカットを作成
- 右上の「+」を押す。
- 「個人用オートメーションを作成」を選択する。
手順②:条件を設定
- 下にスクロールして、「App」を選択する。
- Appを「カメラ」に変更する。
- 「開いている」を選択する。
手順③:アクションを追加
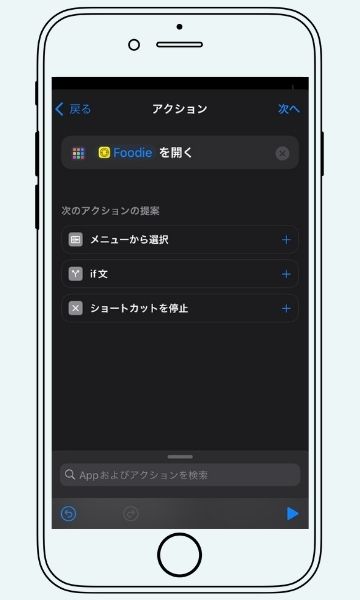
- 「アクションを追加」もしくは下記検索欄から「app」検索する。
- 下へスクロールして「Appを開く」を選択する。
- Appを「Foodie」に変更する。
- 右上の「次へ」を押す。
ショートカットで選択するアプリは好きなものに変えてください^^
手順④:実行の前に尋ねる【オフ】
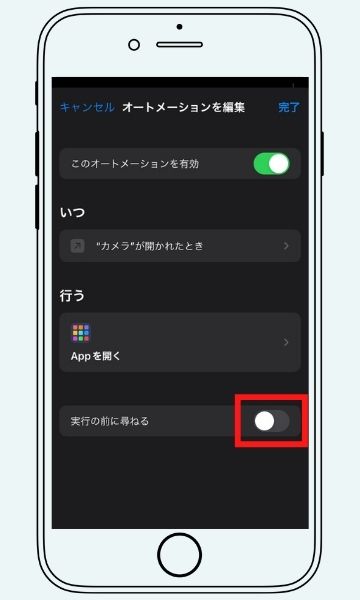
- 「実行の前に尋ねる」をオフにする。
オンのままだと、毎回実行ボタンを押す必要があり、自動化できません。
ギャラリーでダウンロードする
最後にギャラリーにあらかじめ用意されたショートカットをダウンロードする方法を紹介します。
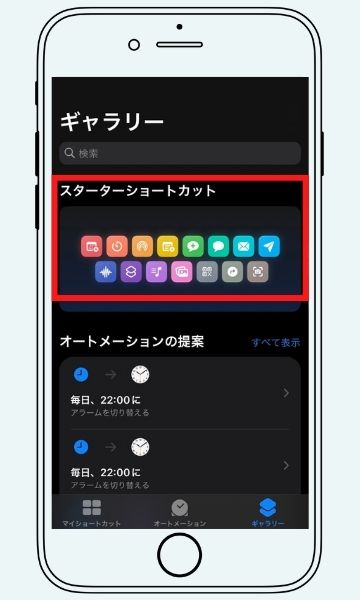
- 「スターターショットカット」を選択する。
他にも、多数のギャラリーがあるので、右や下にスクロールして探してみてください^^
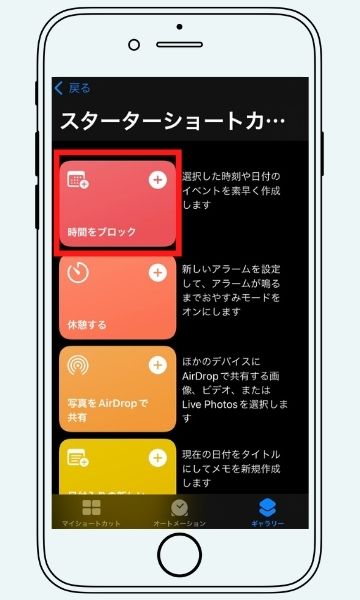
- 好きなショートカットを選択する。
ショートカット右上の「+」を押しても、ダウンロードすることができます!
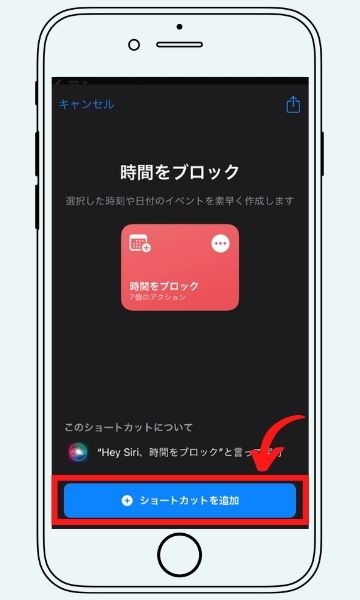
- 「ショートカットを追加」を押す。
追加したらマイショートカットから使用できます^^
まとめ:ショートカットアプリでできること
ショートカットアプリは、普段から繰り返している操作を自動化してくれる便利なアプリです。
ショートカットアプリでは以下のことができます。
- マイショートカット → 登録されたショートカットの使用
- オートメーション → 決められた条件でショートカットを使用
- ギャラリー → あらかじめ用意されたショートカットを追加
毎日繰り返している操作を便利に自動化していきましょう^^